Things Not To Forget When Setting Up GA4 If You Also Use Google Ads
There are some important GA4 tasks to complete to ensure your Google Ads aren’t impacted when Universal Analytics sunsets in a month.

Oops! We could not locate your form.
There are some important GA4 tasks to complete to ensure your Google Ads aren’t impacted when Universal Analytics sunsets in a month.

With less than a month to go until Universal Analytics stops collecting data, you’ve hopefully got your GA4 up and running.
But don’t forget that your Google Analytics account doesn’t always exist in isolation, and there may be a few tasks you’ve forgotten to complete ahead of the deadline.
The tasks I refer to, are any tools or integrations you have that link with Google Analytics. You’ll want to update those links from your old Universal Analytics property, to your GA4 property.
For example:
The one I want to particularly focus on in this post, is Google Ads.
If you use Google Ads for PPC, Display or Remarketing, you’ll want to make sure that you have completed all the steps to ensure you won’t experience any disruption to your advertising and reporting.
So here are 3 things to ensure you’ve done ahead of July 1st.
It seems obvious, but is one of those little things which can slip your mind. Just as you will have linked your Universal Analytics with your Ads account, you’ll need to do the same with your GA4.
It’s very simple, as long as you manage both accounts.
Go to the Admin dashboard in you GA4 account.
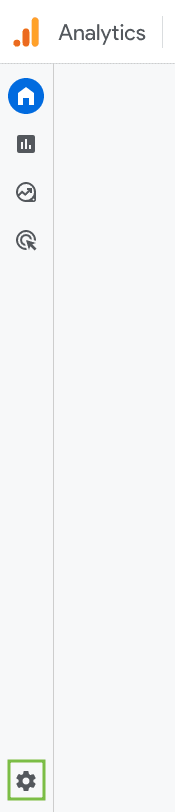
Then scroll down to the product links section and select Google Ads.
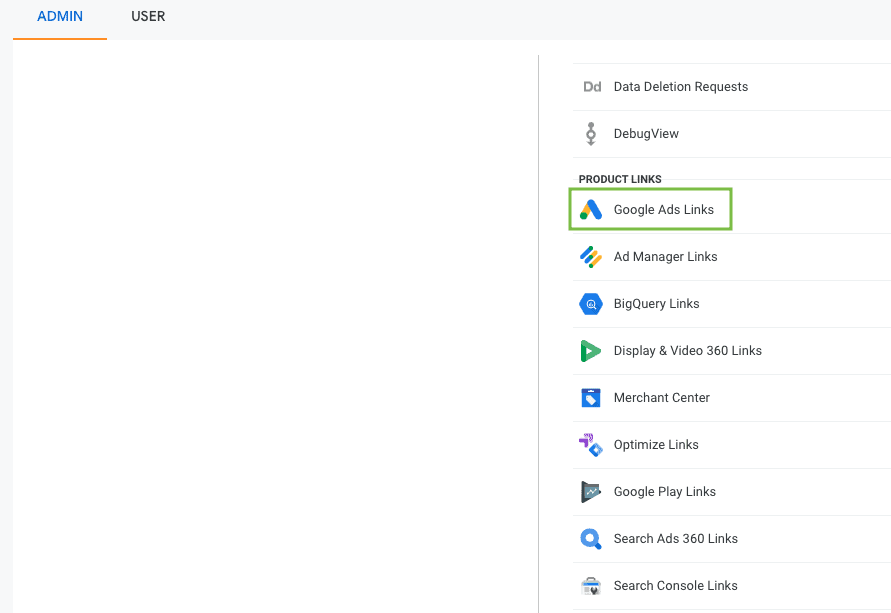
Here you can create your link:
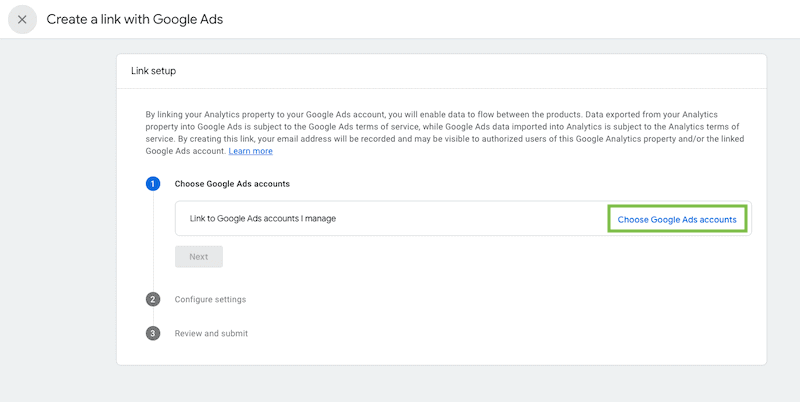
Next up is audience creation. If you use Google Ads for remarketing or other custom audience based targeting, you will have at some point built audiences in Universal Analytics for your campaigns.
If you haven’t already, you’ll need to create these audiences in GA4 to avoid disruption to your campaigns, and to allow those lists to build.
They live under Audience Definitions > Audiences in the Universal Analytics Admin dashboard.
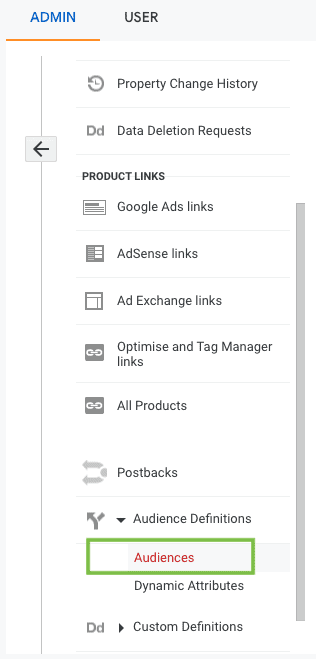
You can see those currently associated with Ads campaigns by going to Audience Manager in your Google Ads account.
If using the old style Ads dashboard you’ll find it in Tools & Setting in the top bar.
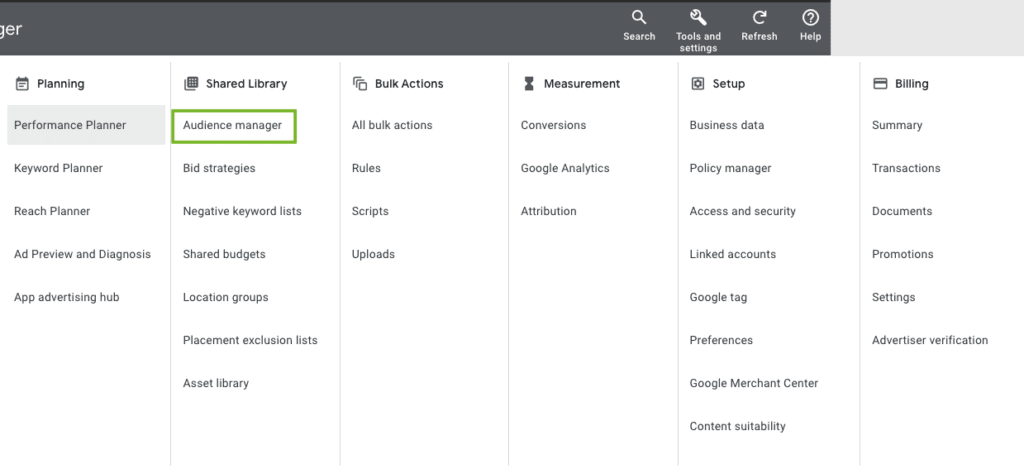
In the newer style Ads dashboard, it is under Tools > Shared Library in the lefthand navigation bar.
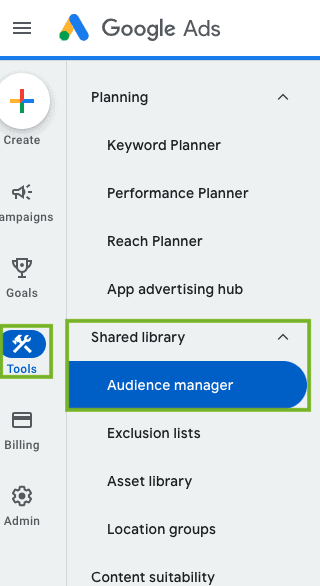
The Audience Manager will show you which audiences are in use. Look for the Google Analytics ones. These are the ones you’ll need to recreate in GA4.
Some will be straightforward and use the same dimensions and metrics, whilst others may need a little tweaking due to differences in available dimensions and metrics in GA4. In these cases you’ll want to find corresponding or similar options.
Google have an audience migration tool which you can make use of, or if your audiences are fairly straightforward or use metrics and dimension that don’t exist in GA4, it may just be easier or necessary to recreate them manually.
Once again, you need to go to the Admin dashboard in GA4, and select Audiences.
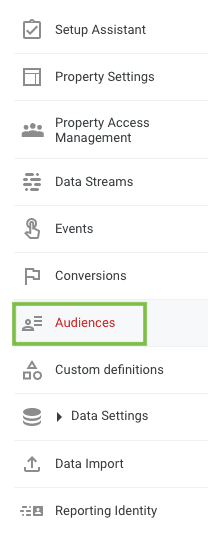
Here you can select New Audience and start creating. There are a number of general, templated and suggested options available for more straightforward audience segment creation.
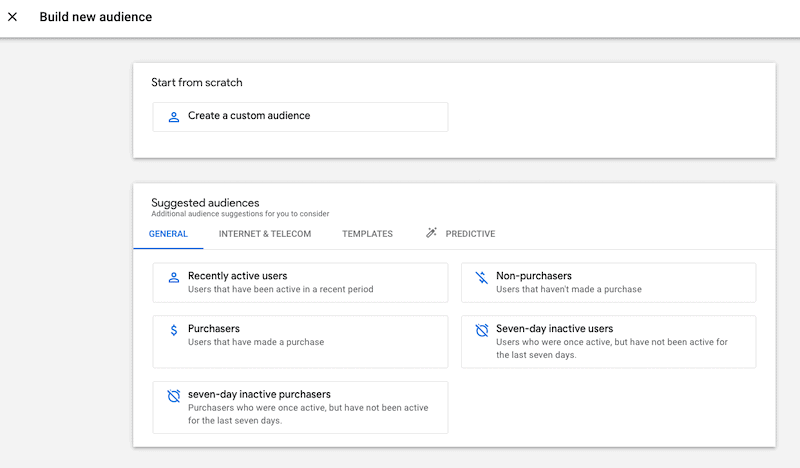
Or you can create custom audiences, building them out with numerous events, dimensions and metrics. Remember to give them useful names so they’re easy to find when associating them with campaigns later.
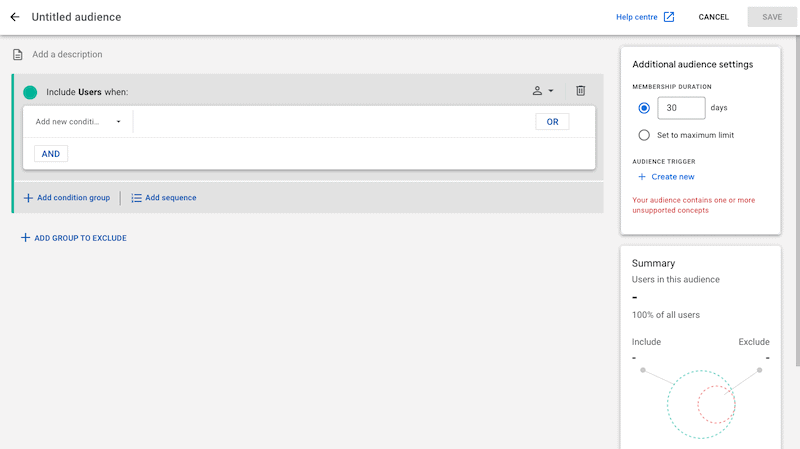
Once you’ve built your audiences, you’ll need to then associate them to the relevant campaigns in your Google Ads account.
Open each of these campaigns and go to the Audience tab.
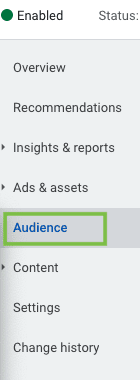
Here you’ll likely see these warnings, relevant to what we are doing.

Now you can select Edit Audience Segments and find and add your newly created GA4 audiences. Don’t forget to press save! For now I’d leave your existing Universal Analytics audiences in place, whilst your new lists build to size.
Do this for any of your campaigns that use any of you custom built audiences and/or their Similar To counterparts.
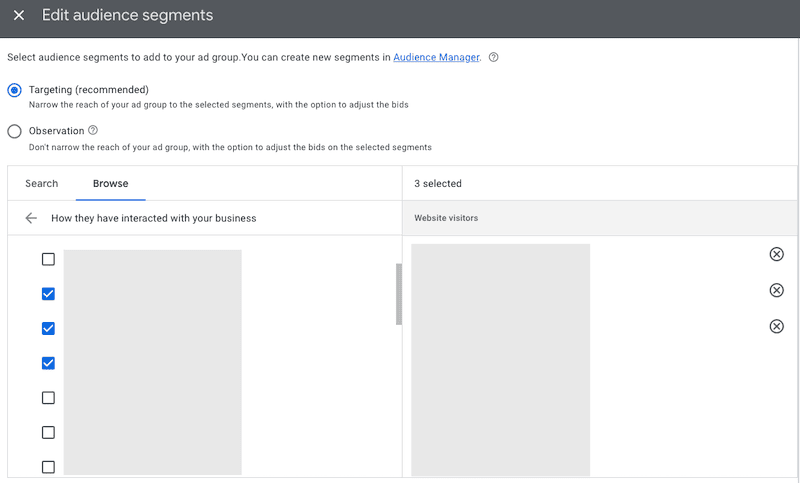
Hopefully you’ve already recreated all of your Universal Analytics Goals as Events and Conversions in GA4, and got your eCommerce tracking firing correctly.
Have you remembered to import those Conversions into Google Ads where necessary? Basically if they’re conversions that you bid on with ads.
In Google Ads, you’ll need to navigate to Conversions. Depending on whether you’re using the old style Ads dashboard or the new version, you’ll access this via different routes.
In the old style dashboard, you need to go to Tools & Settings at the top of the screen and select Conversions.
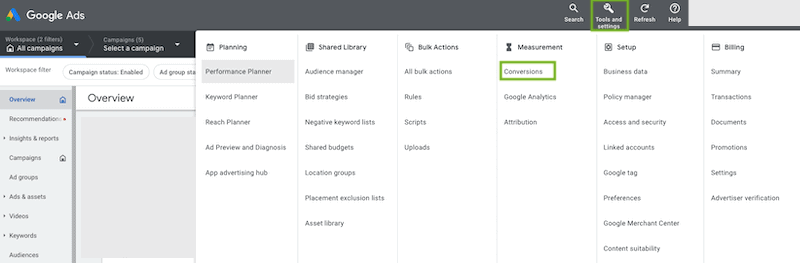
In the newer style view, you need to go to Goals in the left hand navigation bar, and then Conversions > Summary.
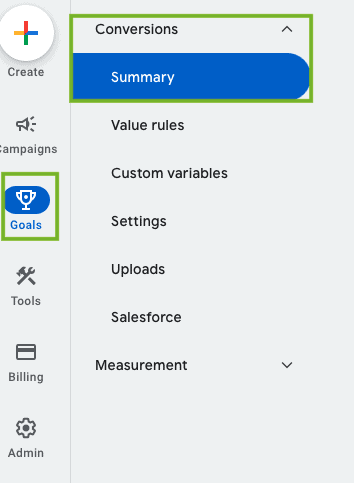
From here you can select New Conversion Action, then Import as you usually would to import Analytics Goals. Select the GA4 properties option.
Your GA4 conversions should appear listed, and you can select those you wish to pull through, then press Import and Continue. Then you can verify them.
Once these are pulled through, you’ll want to update them to Primary Actions. Select Edit Goal for each goal type that contains your GA4 conversions, and update each Action Optimisation for these GA4 conversions to Primary Actions, and mark their UA counterparts down to Secondary Actions.
Marking the UA Conversions as Secondary Actions, should prevent any duplication issues from throwing out conversion tracking/reporting, created by having both GA4 and UA conversions active.
Back in your GA4 account, you can now tick off several actions in the GA4 Setup Assistant. Who doesn’t love a big green tick.
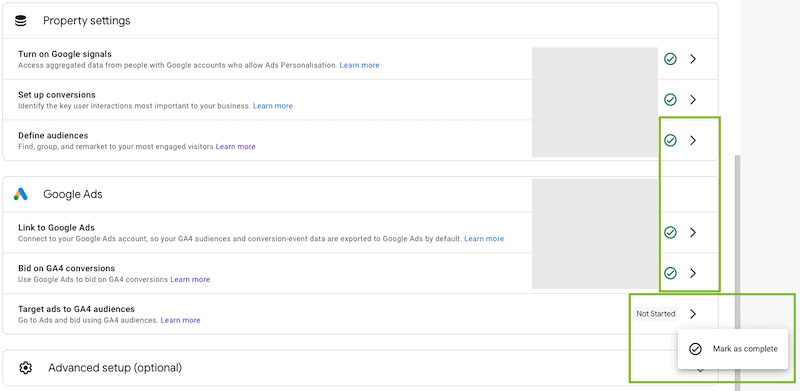
Mark each of the tasks you’ve completed as complete. Define Audiences, Link To Google Ads, Bid On GA4 Conversions, and Target Ads To GA4 Audiences.
If you’ve now completed all 7 setup actions, you should stop receiving some of those pesky setup not complete notifications in your account!


Looking at what successful SaaS company websites have in common, and what you can learn from them.
 Rommel Plofino
Rommel Plofino

WordPress Core version 6.5 was released on April 2nd. So let's take a quick look at some of the main changes it brings with it.
 Richard Ramirez
Richard Ramirez

This weekend I danced in front of a panel of judges and a huge audience, to raise money for St. Luke's Hospice. See how I got on.
 James Coates
James Coates